Driving with Extra Monitors
Matrox has been doing a lot of "out-of-the-box" thinking in the past few years. The company has three families of external graphics devices- the high-end Exito line, essentially an external remote graphics unit for PCs; the MXO, for getting HD video out of a Mac; and the Dual/TripleHead2Go series for Windows and now Mac OS notebook users who need more screen space. While most onboard graphics cards can drive the notebook’s LCD and an external monitor, the "2Go" series can drive the LCD and two or three external monitors, depending on the model you choose- I looked at the DualHead2Go.
If you routinely edit at your client’s place of business or have multiple offices, the DualHead2Go can really come in handy. I’m used to editing on dual-monitor workstations that give me plenty of screen space. In 2005/2006, I cut a documentary on my 15.4-inch notebook, and that was rough. I was constantly zooming in and out on the timeline. I recently moved up to a 17-inch widescreen notebook and while it will do for many projects, I’ll always prefer more screen real estate. And if, like most of us, you run multiple applications like Adobe’s Premiere Pro, Photoshop and Audition at once, the extra screen space is invaluable. The DualHead2Go lets me work with each application in its own monitor. You gotta love that.
In one of my offices, I use my notebook for editing and e-mail. While it’s nice to spread Premiere Pro over the three monitors, sometimes it seems too wide of a field of view for me. Instead, I keep my e-mail open on the notebook’s LCD and Premiere Pro open in the two external monitors. I can now check e-mails and watch the progress on the other screens while I’m rendering.
Setting up the DualHead2Go was a bit trickier than I first thought it would be. The way it works is that the DualHead2Go tricks the notebook’s onboard graphics card into thinking that the two external monitors are really one big one. Once you install the Matrox software to do the "fooling," you adjust all the properties through the graphics card’s interface. Mine is an ATI, which complicated things a bit. Spreading the screen out over the external monitors requires that you use one or two settings, depending on what your monitors and graphics card can handle. Mine liked the 2048 x 768 setting. If you have the setting too low, the two externals will mirror each other. If it’s set too high, the second monitor will simply go black. Once you find the optimal settings for your configuration, the rest of the setup is a breeze. Just remember that you must first plug in the DualHead2Go to the VGA port and power it up before turning on the computer, so Windows can see it boot up.
I didn’t review it, but Matrox has just released the DualHead2Go Digital Edition DVI for digital monitors, offering a resolution of 3840 x 1200 stretched across two displays (1920 x 1200 per display). This can be used with digital and analog panels. For Windows users, go to Display Properties -> Settings to find your mode settings.
If you need to create a more efficient desktop with plenty of extra screen space, the DualHead2Go is the fastest, and most affordable way to get there.
Did you enjoy this article? Sign up to receive the StudioDaily Fix eletter containing the latest stories, including news, videos, interviews, reviews and more.
More reviews









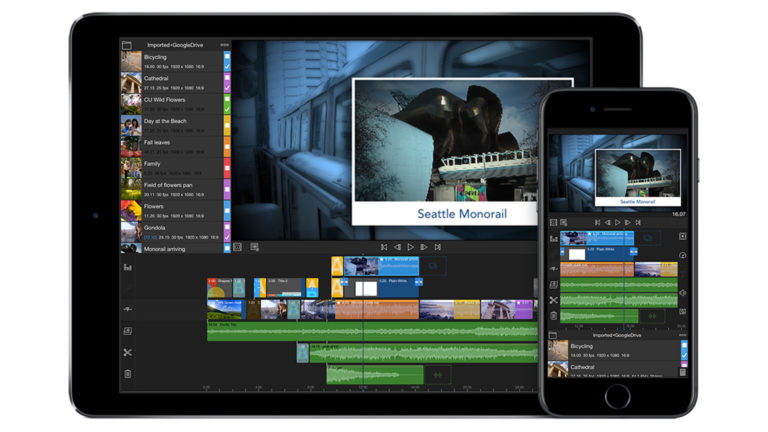
Leave a Reply