Learn how to use 9b's Studio Lighting & Illumination Kit (SLIK) presets with Luxology's modo 401





STEP 1 Install and Relaunch modo
Install SLIK via the provided installers for OSX and Windows (XP, Vista and 7). Upon installation, relaunch modo; you should be able to see the SLIK palette button on the modo tool bar. Clicking on the SLIK button will bring up the main SLIK User Interface. If you are already a modo user, go to the SLIKsupport thread for installation & troubleshooting here.



STEP 2 Grab Your Templates
Click on the Scenes button in the SLIK UI to access the pre-built scenes. Click on Template 1 on the bottom row to bring up a Save Dialogue box for the new template scene. This template scene is pre-set with the optimal settings for SLIK assemblies. Tip: Use Template 2 if you’d like to start with an empty room directly as oppose to a non mesh scene.

STEP 3 Import Your Object
Bring in the object you want to light, either by using the File-Import, pasting the mesh into a new layer, or loading in a mesh preset. Position, rotate & scale your model as needed. In this case, move the head to about 1m off the ground level. Make sure to turn off any imported lights and/or environments, as well as maintaining an organized shader tree after import.

STEP 4 Add a Spherical Camera from the SLIK UI
This provides us both a spherical camera for Spherical map export, as well as a free moving camera to render ourobject. Upon load, click on the camera target to activate the move tool and relocate it to the center of our object. This sets up our Spherical Image center. Proceed to click on the Spherical/Perspective toggle button and haul your mouse cursor to the left (zero value). This toggles our camera to become a perspective camera. Using a camera viewport, move and rotate the camera to face our object.

STEP 5 Choose a Light Source
If you have preview open, you won’t be able to see anything, since we don’t have any light sources. Light up the scene by adding a hexagon soft box tripod light from the SLIK UI by clicking on the icon. This will be our initial primary light. Change the light target’s (yellow circle) position by clicking on it to activate the move tool and moving it up to the object’s location. Proceed to click on the tripod Base (purple circle) to also move the light slightly to left of the object.

STEP 6 Edit the Intensity and Color of Your Light
Directly from the viewport, edit the Soft Oct Type to the inverted umbrella type 6 by channel hauling upon pressing the controller. This provides a forward-facing curved surface with sub-surface scattering, which lets the light illuminate through the surface. The shape of the reflector, along with the IES light profile, will provide a soft falloff toward the edge of the light. Proceed to edit the intensity and color by clicking on their controllers directly in the viewport. In this example, we’re going to increase the intensity to 70% (70W/srm) and the color to a warmer tone. Tip: Click on the Control Visibility Icons for each Assembly to toggle its respective viewport controllers’ visibility.

STEP 7 Choose a Secondary Light Source
Add a soft box tripod light from the SLIK UI by clicking on the icon. This will be our secondary light. Change the light target’s (yellow circle) position by clicking on it to activate the move tool and moving it up to the object’s location. Proceed to click on the tripod Base (purple circle) to also move the light closer and slightly to right of the object. Click on the Tripod height to activate it and elevate the light to the top so it’s shining the light slightly downwards.

STEP 8 Edit the Intensity and Color of Your Seconary Light
Directly from the viewport, proceed to edit the intensity and color by clicking on their controllers directly in the viewport. In this example, we’re going to increase the intensity to 20% (20W/srm) and the color to a cooler blue tone.
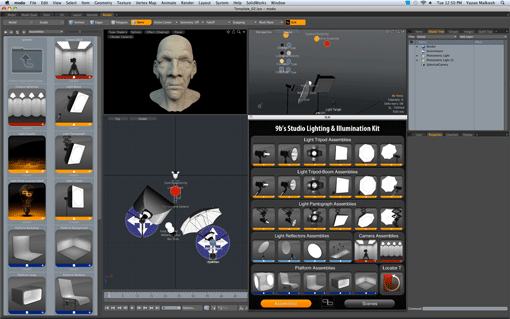
STEP 9 Choose Your Rim Light
Add a simple reflector boom light from the SLIK UI by clicking on the icon. This will be our rim light. Change the light target’s (yellow circle) position by clicking on it to activate the move tool and moving it up to the object’s location. Proceed to click on the Tripod Base (purple circle) to also move the light behind and to the left of the object. Click on the Boom target and move it behind the object. Click on the Boom length to activate it and haul the value until the light is situated behind the head as well. Tip: Traditionally booms are used to elevate items (lights, microphones, etc…) on top of the object without showing the tripod arms. In SLIK you can use the boom or use the camera Hyper/Real toggle to hide all tripod stands and extensions from the render.

STEP 10 Render!
Set the render frame size from the render settings and render your object. Additionally you can render out a spherical High Dynamic Range Image from modo to be used
as a lighting/environmental source, increasing render speeds while providing the custom lighting created by the artist. Click on the spherical/perspective camera
toggle and haul it to switch the camera back to a spherical camera. Notice the spherical render in preview. Change the render frame size to a 2:1 ratio to compensate for the spherical nature of the render, in our case, 2000 pixels X 1000 pixels. Add a render output (Final Color) with a gamma of 1 (No gamma correction), clamp colors off (to maintain the high dynamic range) and dithering off. Render the image and save the HDR spherical image in either an .hdr or OpenEXR format. Tip: Add a room environment or backdrops as they will add to the spherical HDRI realism and provide more surfaces to reflect. This may require increasing the Irradiance Rays in the Irradiance Cache Settings.


No Interior Light

Simple Interior Light
More Tips to Consider:
- Indirect Illumination should be turned on
- Indirect Caustics should be turned off (especially for Reflections) for reduced render times
- Ambient intensity should be set to 0
- When rendering HDRI images, the output gamma should be set to 1
- When saving HDRI environments, users should note than the HDRI will not be able to light in the same way direct lights can. Therefore, upon loading the HDRI, users should combine it with direct lights if direct lights were used in the original HDRI creation.
- In the GL viewport, turning the light visibility off will greatly increase the clarity of the scene in the viewport.
- For more consistent behavior of the library, make sure your models are built to scale and still are to real-world scale when brought into modo. Also, make sure the item scale is 100%. If it’s not, it’s best to freeze the scale and then light your models. Users can scale entire rigs but should NOT scale the lighting rigs, due to the way IES lights behave after being scaled.
- Users must add that path to the preset browser to be able to see the presets if they hadn’t installed the content folder.
- The gamma setting for all these presets is 2.2. You’ll need to re-adjust colors and values accordingly if you are working in other gamma values on the final color output.
- These presets heavily depend on Indirect Illumination. A good understanding of what is needed to turn it on and adjust its settings is required.
- Users can swap meshes, materials, lights and re-save the assembly presets but they must select everything in the assembly as needed (items, groups, meshes, links, modifiers, texture locators, materials, light materials, lights and cameras).
- There is a universal Control Visibility locator that will hide assembly specific light/reflector/platform/camera controls from view to keep the viewport clean from obstructive items after many assemblies have been added.
- Users should add the camera assemblies at the end for the Hyper/Real switch to work. This moves the Secondary Material Mask above all in the shader tree.

Your Guide
Yazan Malkosh, Owner, 9b Studios
Fans of Yazan Malkosh’s new Studio Illumination and Lighting Kit for Luxology modo have called his lighting presets “jaw-dropping” and “photo-freaking-real.” He says it took him only about two months to put together. He is the owner of 9b Studios and is based in Amman, Jordan.

Sections: Technology
Topics: Tutorial
Did you enjoy this article? Sign up to receive the StudioDaily Fix eletter containing the latest stories, including news, videos, interviews, reviews and more.
Leave a Reply