Assimilate's Free Pro Media Player Is a Must Have for On-Set Productivity
Scratch Play is Assimilate's new, free mini version of Scratch for use as an on-set image player—and color-correction and look establishment tool—for most every media file type.
As most of you know, Assimilate Scratch and Scratch Lab are a bit pricey, starting at around $6,000 for Lab and $21,000 for full Scratch. Assimilate has made both of these programs a lot easier to use with their subscription services, which will allow you to use Scratch or Scratch Lab for a daily, weekly, monthly or yearly rate. But even if you use the full version of Scratch on your DIT cart, you will want to use Scratch Play on your laptop (Windows or Mac OS X) or, better yet for the best combination of power and portability, Microsoft’s Surface Pro. As Assimilate loves to point out, Scratch Play and the Surface Pro go great together.
You might be asking what you can really expect from Scratch Play, since it is free. Well, not every job can accommodate a full array of DIT gear (including towers, monitors, and massive RAIDs), and not all jobs require that material be rendered or transcoded. This is where Scratch Play can come in handy. Using the Surface Pro from Microsoft on set with full Scratch on your cart is a great way to work and stay in sync with your workflow. If you can give the DP or director a Surface Pro with clips loaded and color-corrected, that means they don’t have to hunt down the DIT hiding somewhere on set just to check the footage. The DP can make notes and dictate changes to the color that can easily be passed along to the DIT for dailies color, or to the final colorist for the DI.
I work as the digital acquisition supervisor for Local Hero Post in Santa Monica. We’ve established our own brand of end-to-end workflows for feature films and, on many jobs, a fully functioning DIT may not be the perfect fit on set. With today’s fast paced six-to-eight-week shooting schedules, having a DIT function as the entire lab (handling backup, QC, audio sync, one-light color-correction and render for editorial) is a bit ambitious. On those projects, a data manager (or DM) may be all that is required. With Scratch Play on set, the DM can load clips, quickly scrub or play, load LUTs and CDLs, make color changes, add notes, and—best of all—pass all of this off to the post house at wrap.
When I do work on set, I find that the major part of my work is reviewing and applying a color-correction or LUT to the clips. That is the creative part, and the one I love the most. A program that will handle just about any file type I throw at it (yes, raw too), and play it back, plus throw a look on, or a pre-established LUT or CDL, is a tool I will use over and over. Mind you, I use the full version of Scratch, which is a very powerful tool in the DI suite, as well as on set.
Here is my workflow. First, I can pull almost any file type into Scratch Play. It supports raw file types from digital cinema cameras and DSLRs. It supports ready-to-edit formats including MXF and WAV, as well as DPX and OpenEXR sequences for VFX. You can load up footage in web-friendly codecs like QuickTime and H.264 as well as TIFF, JPG, and PNG stills.That’s a lot of file types!
There are many ways to load clips, but I will not go into them in any detail. Instead, I suggest you look at the four Scratch Play tutorials on the Scratch website to show you how to get started. I normally start by naming my group (Day 001, for example) then create a construct, which is just what Scratch calls a timeline (I might name it Roll 001). This works for a lot of projects, but you can also put your entire day into one construct. Load your clips, and don’t forget to set the depth to 10. That way all your clips line up end to end.
After I check the footage, I apply some color-correction. The files I’m currently using are Red R3D raw files, and Scratch Play uses the SDK raw adjustment feature, so I can change color temp, tint, exposure, contrast, etc. and throw a curve on, just the same as if I were in REDCine X Pro. Once I do this, I show it to the DP and, after approval, I can save and update the RMD (REDs metadata sidecar file) that will follow the clip through the entire post pipeline. It’s pretty simple. If the DP wants to see two or three versions (or five or six or seven), I can quickly do that. I can easily make notes by clicking on the upper right corner of the clip in the construct and change the color of the note to suit my needs. This is great for organization and communication. I can also export a still frame—by playing the clip and swiping up to the top of the window, I reveal other cool tools, including the Save Snapshot Image option. That’s it. Simple, right?
One last option: I use Pomfort LiveGrade all the time. It helps me show the DP (through previs) how the live image might look in the final stage of color. It also serves as insurance. For instance, say the DP wants a moody, darker look and feels the image is too bright. Well, I can drop my blacks and midtones (on the monitored image) so the DP does not have to stop down (on the camera), possibly saving a shot from the mud (clipping). Once I have a nice look, I save a CDL. Bring that CDL into Scratch Play and voila! The look I'm showing to the DP now matches the live picture since the CDL is being passed along.
All in all, Scratch Play is a very useful program that will increase your productivity during a shoot. All DITs, DMs, and even DPs should have it on their laptops — or their Surface Pros, which make a great platform for Play. If Scratch is used by your colorist, Play is a must-have on set.
Von Thomas is lead DIT and digital acquisition supervisor for Local Hero Post in Santa Monica. Von will be leading his next DIT On-Set Dailies Workshop in New York on March 19. For more information: training.abelcine.com
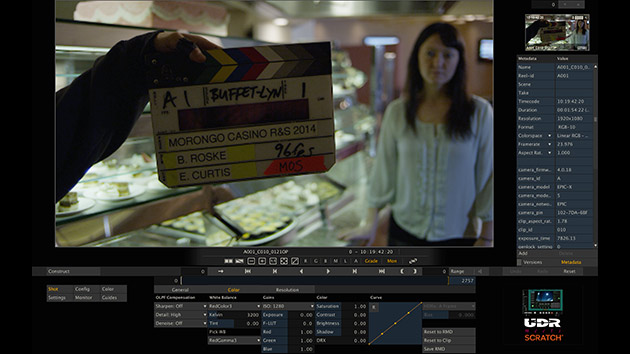












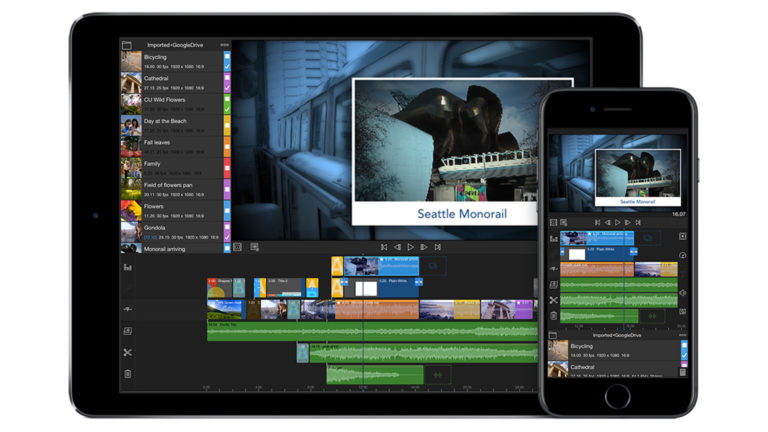
if scratch play is installed on MacBookPro with thunderbolt, can it export video from the construct using AJA T-TAP or similar BlackMagic SDI Monitor?
SCRATCH PLAY doesn’t support SDI (yet)….